Community resources
Community resources
Community resources
Using a reverse proxy with Jira: mismatched URL Port
Hi everybody ![]()
I've got a question regarding the combination JIRA & reverse proxy.
We are using nginx as reverse proxy - as far as I can see everything is working fine but on the login-page a message is displayed by jira:
warning.png
Since the the three links ("Gadgets do not..", "Integrating JIRA with Apache" "Integrating JIRA with Apache using SSL") did not seem to solve the issue in my case, I went to "System" - "Atlassian Supporttools" and started Hercules. Hercules reported an error:
Unable to View Dashboard 'UrlPortMismatchException' Due to Apache Tomcat Connector
and offered this solution: https://confluence.atlassian.com/display/JIRAKB/Unable+to+View+Dashboard+%27UrlPortMismatchException%27+Due+to+Apache+Tomcat+Connector?utm_source=STP&utm_medium=logScan
As per description I added proxyName and proxyPort to to Connector-Tag in /opt/atlassian/jira/conf/server.xml and restarted (just to be sure ![]() ) the whole server. Unfortunately this did not solve the problem.
) the whole server. Unfortunately this did not solve the problem.
I found out that I can close the message on the login-page so that the message is no longer displayed but this will not really solve the issue, right? ![]() Additionaly even if the message is hidden there is still a white placeholder or something which causes that the "Meinen Login auf diesem Computer speichern"-Message (~ remind my login) is not shown properly (only about 20% of the text is visible, I think this might be an css-issue) - please have a look at the attached screenshot:
Additionaly even if the message is hidden there is still a white placeholder or something which causes that the "Meinen Login auf diesem Computer speichern"-Message (~ remind my login) is not shown properly (only about 20% of the text is visible, I think this might be an css-issue) - please have a look at the attached screenshot:
shot1.png
How can I tell JIRA to ignore the mismatched URL port?
Kind regards,
Dirk
2 answers
1 accepted
Hi Jobin, thank you for your reply ![]()
I cleared the cache but it didn't work. I'm not sure if my server.xml is correct. Just to be sure please find attached the part of my /opt/atlassian/jira/conf/server.xml where I added proxyName and proxyPort:
... <Service name="Catalina"> <Connector acceptCount="100" connectionTimeout="20000" disableUploadTimeout="true" enableLookups="false" maxHttpHeaderSize="8192" maxThreads="150" minSpareThreads="25" port="8080" protocol="HTTP/1.1" redirectPort="8443" useBodyEncodingForURI="true" proxyName="myserver.mydomain.de" proxyPort="443" /> ...
I guess proxyPort="443" is correct, since the message on the login-screen is "JIRA is reporting that it is running on the port '8443', which does not match the hostname used to run these diagnostics, '443'", right?
As base-url entry under Administration > Genral Configuration I entered https://myserver.mydomain.de:443

Yes, 443 is correct. And when you have 443 as the port, you don't need to add it in URL. Your base URL can be https://myserver.mydomain.de. So, what is the issue you are facing now? Did you try it in different browsers?
You must be a registered user to add a comment. If you've already registered, sign in. Otherwise, register and sign in.
Thank you, the issue regarding the Dashboard-diagnostics message is now solved. The only problem I now have is that in some browsers the login-box is not shown properly- shall I open a new topic for that? :-)
You must be a registered user to add a comment. If you've already registered, sign in. Otherwise, register and sign in.
I'm sorry but I'm afraid my comment from Feb. 16 was premature - the message "We've detected a potential problem.." (as mentioned at top in my posting from Jan. 21) is still displayed on the login page: https://helpdesk.companyname.de The base-url (Settings - General Configuration) ist set to https://helpdesk.companyname.de I have no idea how to solve this - is there a way to hide the message for normal users?
You must be a registered user to add a comment. If you've already registered, sign in. Otherwise, register and sign in.
Update: upgraded to Jira V6.4 and added proxyPort to server.xml. After that I restarted the server and - just to be sure - I cleaned the browser cache. It seems that the problem is solved now. Yay! :)
You must be a registered user to add a comment. If you've already registered, sign in. Otherwise, register and sign in.

That issue should be resolved once you add the proxyName and proxyPort. I would try clearing the browser cache and logging in again.
Once you are logged in, make sure the base URL is setup correctly under Administration > General Configuration.
You must be a registered user to add a comment. If you've already registered, sign in. Otherwise, register and sign in.

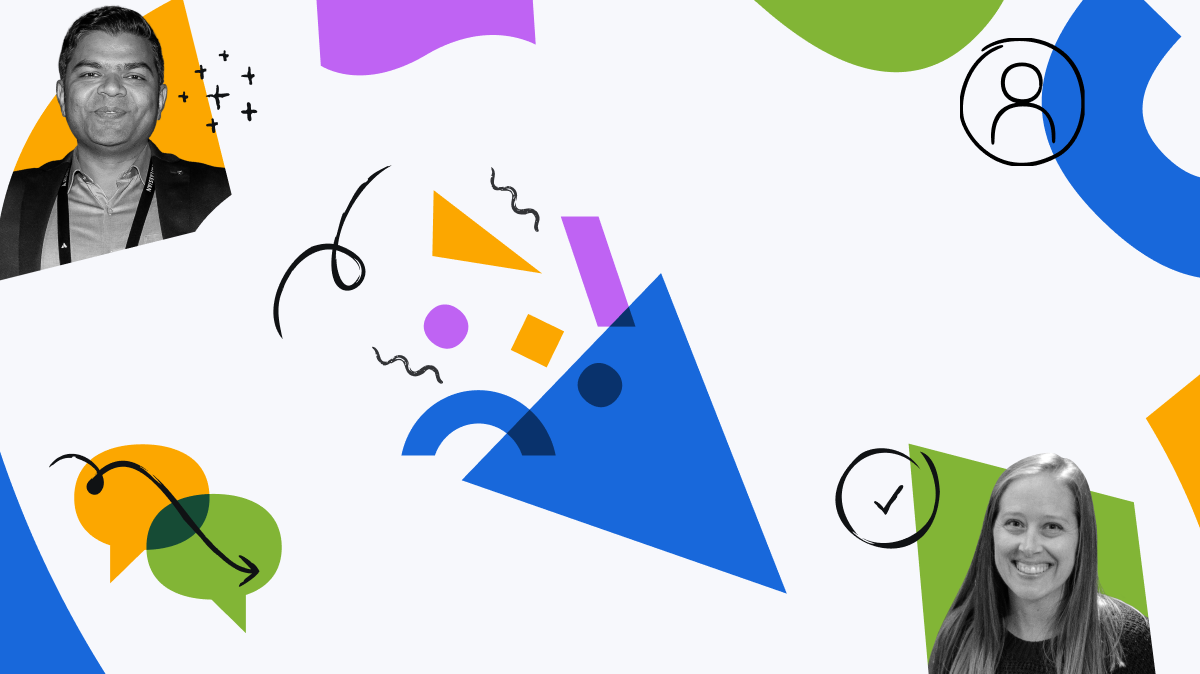
You must be a registered user to add a comment. If you've already registered, sign in. Otherwise, register and sign in.