Have more fun with Kudos
- Collect badges and make progress
- Participate in fun challenges
- Climb up the leaderboard
- Gift Kudos to your peers
Community resources
Community resources
Community resources
Customizing "Create Issue" Popup For "Classic -> Software -> SCRUM" Project Types?
In my account, I have created a project for pretty much EVERY project type. (Classic, Next-Gen, Software, Business, etc.)
I did this for learning and testing purposes.
You can see in this screenshot I have used Cntrl + F to highlight the word "Create" wherever it appears on the "View Screens" page(https://sitetrain.atlassian.net/secure/admin/ViewFieldScreens.jspa)
SCREENSHOT:
https://prnt.sc/tp27ew
However, there is NOT any "Create Issue" screen showing in this page for "Scrum" project type - for some reason it only shows 2 screens which are:
1.) Scrum Default Issue Screen
2.) Scrum Bug Screen
https://prnt.sc/tp2934
The main project I am building out is a "Scrum" project.
And now I want to work on customizing the appearance, fields, field order, tabs, etc. that appear in the "Create New Issue" popup.
However, I am wondering what is the proper way to customize the "Create New Issue" popup for a Scrum project?
Why is there this weird difference in Jira ViewFieldScreens.jspa page - where every project type except Scrum, already shows the "Create Issue" screen with an associated scheme by default?
I wonder if I'm missing something here about Scrum projects - and I don't want to "mess anything up" by changing a scheme setting only for it to cause more problems.
1 answer

Hi @keevo_tan
The variance between Scrum and other project templates is just how they're setup for template purposes - you can still choose to modify Scrum projects to have a different create, edit and view screen.
---------------
How this works is:
- Screen: An individual screen, with fields, tabs, etc
- Screen Scheme: Associates a Screen with an Issue Operation - these are Create, Edit and View
- Issue Type Screen Scheme: Associates a Screen Scheme with an Issue Type. Projects use these to determine how to show screens on different issue types / issue operations.
^ Using this logic above, each Issue Type in a project can have up to three different screens depending on the issue operation.
---------------
This is how it can be created, in summary:
- Go to Jira Settings > Issues > Screens (left-hand menu)
- Press "Add Screen" in the top-right corner and create a new screen - or to copy and modify an existing screen, press "Copy" to the far-right of any screen's row
- Configure the screen and add fields, tabs, etc to it
- Next go to Screen Schemes from the left-hand menu
- Either press "Add Screen Scheme" or choose to "Configure" an existing one
- Once in configure mode, press "Associate an issue operation with a screen" in the top-right corner
- Choose which Issue Operation to associate your screen with - Create, Edit or View. You can also modify the default screen chosen, by pressing "Edit" on the far-right of the Default row. This means you can have up to three different screens per screen scheme
- Next go to Issue Type Screen Schemes from the left-hand menu
- Either press "Add Issue Type Screen Scheme" or choose to "Configure" an existing one
- Once in configure mode, press "Associate an issue type with a screen scheme" in the top-right corner
- Choose which Issue Type to associate with your screen scheme. You can also modify the default screen scheme to use, by pressing "Edit" on the far-right of the Default row. This means you can have one screen scheme per issue type.
- Once created, the Issue Type Screen Scheme can be applied to one or more projects
---------------
For more details instructions, see the page Defining a Screen in the Knowledge Base.
See the list entitled In this section on the right-hand side for related pages for Screen Schemes and Issue Type Screen Schemes.
Ste

Was this helpful?
Thanks!
DEPLOYMENT TYPE
CLOUDPRODUCT PLAN
STANDARDPERMISSIONS LEVEL
Product AdminTAGS
Community showcase

Unlocking the future with Atlassian Government Cloud ☁️
Atlassian Government Cloud has achieved FedRAMP Authorization at the Moderate level! Join our webinar to learn how you can accelerate mission success and move work forward faster in cloud, all while ensuring your critical data is secure.
Register Now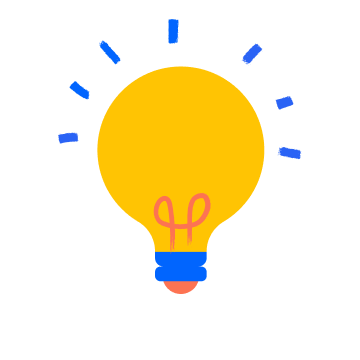
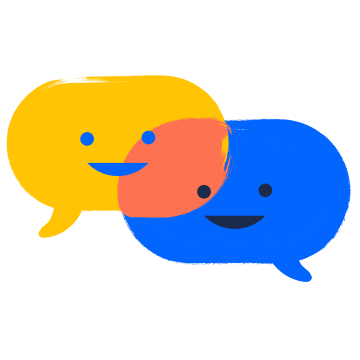
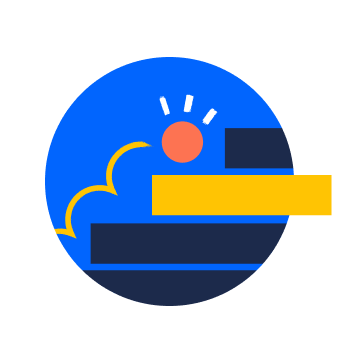
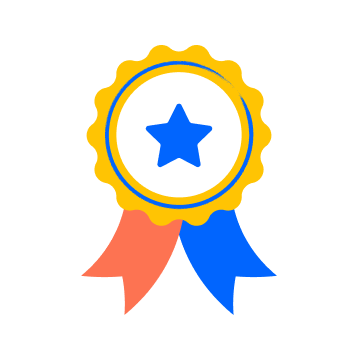
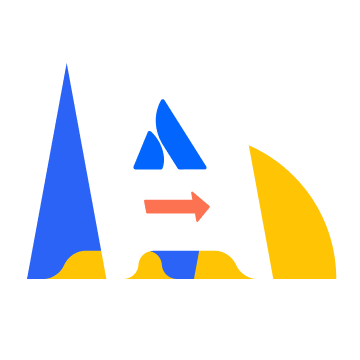
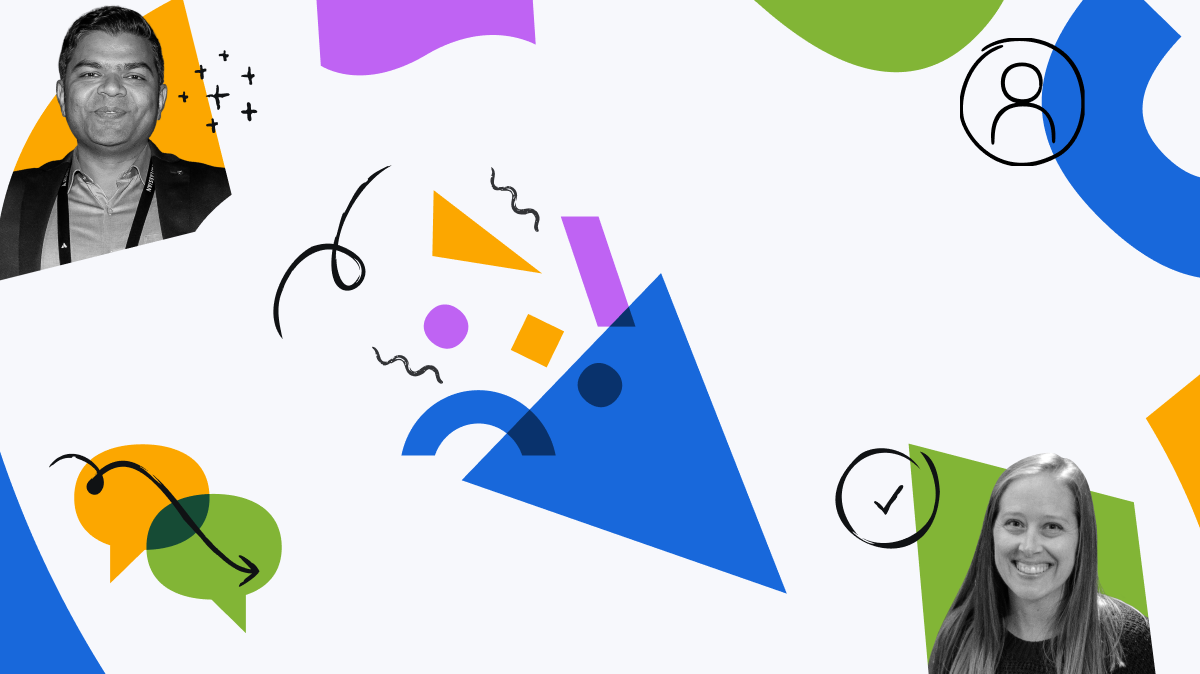
You must be a registered user to add a comment. If you've already registered, sign in. Otherwise, register and sign in.